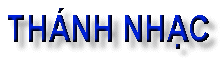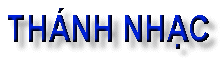| Author |
 Topic Topic  |
|
|
HoangHung
NC/CT
1264 Posts |
 Posted - 01/08/02 : 13:29 Posted - 01/08/02 : 13:29



|
(Tiếp tục từ http://www.calendi.com/thanhnhac/link.asp?TOPIC_ID=359 )
1. Hiểu biết sơ về các Palletes trong Encore)
Trong Encore có 11 palletes (version 4.2)
Mỗi pallete chứa đựng những ký hiệu dùng để chép nhạc.
Palletes ở trong phần WINDOWS Menu / Pallete
 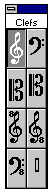 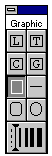   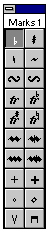 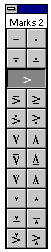   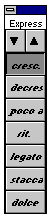 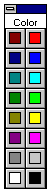
1. Notes: Dùng để chép nốt vào trong bản nhạc.
2. CLefs: Dùng để thay đổi các khóa nhạc.
3. Graphics: Dùng để viết Lời Ca, Tựa Đề Bài Hát, Các Hợp Âm, và vẽ .
4. Tools: Dùng để vẽ những dấu luyến, dấu láy, biểu thị to dần, nhỏ dần, vv...
5. Dynamics: Dùng để bỏ các ký hiệu về cường độ trên nốt nhạc hay dòng nhạc.
6. Marks 1: Các ký hiệu âm nhạc cho strings, cách biểu diễn...
7. Marks 2: các ký hiệu âm nhạc về cường đô.
8. Symbols: Các ký hiệu âm nhạc như dấu chấm lưu, dấu phết, vv...
9. Guitar: Các ký hiệu dành cho Guitar
10. Express: Các ký hiệu về nhạc sắc
11. colors: Chọn mầu sắc.
|
|
|
HoangHung
NC/CT
1264 Posts |
 Posted - 01/08/02 : 14:46 Posted - 01/08/02 : 14:46



|
2. Setup trước khi chép nốt
Trước khi chép nốt vào bản nhạc, bạn có thể vô trong SETUP Menu và chọn (check hay uncheck) những options sau đây:
1. Auto Guess/Beam: Encore sẽ tự động ghạch (beam) các nốt móc (trở lên) trong 1 phách.
2. Auto Space: Encore sẽ tự động phân chia khoảng cách giữa các nốt tùy theo trường độ nốt trong một trường canh.
|
 |
|
|
HoangHung
NC/CT
1264 Posts |
 Posted - 01/08/02 : 14:52 Posted - 01/08/02 : 14:52



|
3. Chép các nốt nhạc và các dấu nghỉ (rest)
Có 3 cách chép nốt vào trong 1 bản nhạc:
- Cách 1: Dùng Notes Pallete: click vào ký hiệu nốt trên pallete rồi click vào hàng kẻ nhạc.
- Cách 2: Dùng Shortcut: Dùng tay trái bấm số (1 = tròn; 2 = trắng; 3 = đen; 4 = móc; 5 = móc 2, vv....) rồi dùng mouse click vào hàng kẻ nhạc. (Cách này khá nhanh)
- Cách 3: Dùng MIDI (thí dụ như keyboards, không bàn ở đây);
A). Dấu Nghỉ, thí dụ dấu nghỉ móc (eighth note):
- cách 1: click vào dấu nghỉ móc trên Notes Pallete, sau đó click vào hàng kẻ nhạc.
- cách 2: (tay phải) bấm số 4, rồi letter R, và click (tay trái) vào hàng kẻ nhạc.
B). Nốt Chấm, thí dụ nốt Đen có chấm:
- cách 1: click vào nốt đen rồi click vào nốt chấm (1 chấm) trên Notes Pallete, sau đó click vào hàng kẻ nhạc.
- cách 2: (tay phải) bấm số 3, rồi letter D, và click (tay trái) vào hàng kẻ nhạc.
C) Dấu Biến: Thăng (sharp), Giảm (flat) hay Bình (natural) trên 1 nốt:
- Chép nốt nhạc như thường.
- Click vào dấu biến (thăng, giảm hay bình) trên Notes Pallete.
- Click lên trên nốt nhạc.
D) Liên Ba:
- Click vào hình nốt rồi click vào hình Liên Ba (dưới cùng) trong Notes Pallete
- Click vào hàng kẻ nhạc ddể viết. |
 |
|
|
HoangHung
NC/CT
1264 Posts |
 Posted - 01/08/02 : 14:54 Posted - 01/08/02 : 14:54



|
4. Sửa Chữa Các Nốt (Edit Notes)
a). Đang khi chép nốt nhạc mà bị sai muốn delete nó đi, thì press BACKSPACE key hay Control+Z để delete nốt đó ngay sau khi chép saị Còn muốn delete nhiều nốt, thì phải dùng ERASER TOOL (hình cục tẩy bút chì) để xóạ Nếu muốn xóa nhiều ô nhịp thì highlight các ô nhịp rồi press DELETE key hay vô trong EDIT / DELETE
b). Đang khi chép nốt nhạc mà bị sai hàng kẻ (cao độ), thì có thể move nốt đó lên hay xuống cho đúng cao độ bằng cách sau đây:
- Click vào Arrow Tool trên Toolbar
- Click and hold nốt nhạc và kéo nó lên hay xuống (theo chiều dọc)
c). Nếu các nốt khoảng cách xa hay gần nhau qúa, bạn cũng có thể kéo nó gần hay ra xa hơn như cách trên bằng cách click and hold vào kéo nốt ra (theo chiều ngang).
d.) Bạn có thể thay đổi hình dạng của các đầu nốt thành nhỏ hơn bằng cách sau đây:
- Click vào Arrow Tool
- Hightlight các nốt đó (Drag một cái box hình chữ nhật)
- Click vào Notes Menu / Notes Attributes...
- Chọn hình nốt
- OK
|
 |
|
|
HoangHung
NC/CT
1264 Posts |
 Posted - 01/08/02 : 15:16 Posted - 01/08/02 : 15:16



|
5. Nốt Láy
Trong Encore phân biệt 2 loại nốt:
- Grace note: nốt láy (khi chúng ta PLAY Midi thì nốt này sẽ nghe được).
- Cue note: nốt nhỏ như nốt láy, nhưng Midi không play những nốt nàỵ
1. Trước khi bạn muốn bỏ nốt láy (grace) vào trong một trường canh, bạn phải vô trong SETUP menu để TURN OFF 2 options: Auto Space và Auto Guess/beam.
2a). Nếu nốt láy không phải là nốt đầu trường canh thì bạn làm như sau:
- Đánh các nốt như bình thường, kể cả nốt laý.
- Sau đó bạn hightlight cái nốt bạn muốn nó là nốt láy.
- Vô trong Notes Menu, chọn Grace/Cue ...
- Trong Grace/Cue window, ban click vào Grace Note option
- Click OK
2b). Nếu nốt láy là nốt đầu tiên của trường canh, thì Encore thường không cho (bug ?), nên bạn phải làm như sau:
- Đánh các nốt như bình thường, kể cả nốt laý.
- Move (click+hold and drag) nốt đầu tiên (nốt muốn láy) ra đàng sau nốt thứ 2.
- Sau đó bạn hightlight cái nốt này.
- Vô trong Notes Menu, chọn Grace/Cue ...
- Trong Grace/Cue window, ban click vào Grace Note option
- Click OK
- Move (click+hold and drag) nốt láy trở lại vị trí đầu tiên.
|
 |
|
|
HoangHung
NC/CT
1264 Posts |
 Posted - 01/08/02 : 16:28 Posted - 01/08/02 : 16:28



|
6. Các ký hiệu trong bản nhạc
a). Dấu nối và Dấu Luyến:
- Có thể dùng cách tự động, bằng cách highlight các nốt rồi click vào "Tie Notes" (dấu nối) hay "Slur Notes" (dấu luyến) trong Notes Menu.
- Có thể dùng cách 'manual", bằng cách click vào hình dấu luyến trong Tools Pallete sau đó click 3 cái theo hình cong mà mình muốn giữa các nốt.
b). Dấu lớn dần (cresc.) hoặc nhỏ dần (decres.)
- Click vào dấu "<" trong Tools Pallete .
- Lớn dần: để mouse cursur trên chỗ ô nhạc rồi drag mouse theo một đường chéo về bên phải.
- Nhỏ dần: để mouse cursur trên chỗ ô nhạc rồi drag mouse theo một đường chéo về bên trái.
c). Các dấu trong Dynamics, Marks 2: Click vào ký hiệu trên pallete rồi click vào nơi mình muốn trên bản nhạc.
|
 |
|
|
HoangHung
NC/CT
1264 Posts |
 Posted - 01/08/02 : 16:40 Posted - 01/08/02 : 16:40



|
7. Vạch Nhịp (Barline)
Nếu bạn muốn thay đổi các kiểu vạch nhịp từ "single bar" đến "Double bar" hay "no bar" thì bạn có thể làm như sau:
- Double click vào trong ô nhịp đó để highlight trọn ô nhịp.
- Vô Measure Menu, click vào Barline Types và chọ lựa loại vạch nhịp bạn muốn, rồi click OK to exit.
|
 |
|
|
HoangHung
NC/CT
1264 Posts |
|
|
HoangHung
NC/CT
1264 Posts |
 Posted - 08/31/02 : 21:45 Posted - 08/31/02 : 21:45



|
ENCORE - Quick Reference
SETTING UP:
1. A piano staff will appear automatically. If you need a different set-up, select "New" under "File." Select piano-vocal or single staves.
2. Clefs
Click "notes" in the upper left hand corner; the "clefs" palette should appear; click the clef you want, than click on the staff where you want the clef to appear.
3. Time Signature
Under "measures" (top of screen) select "time signature," select the appropriate time signature and click OK. For a pick-up bar, select that bar and open "time signature." If you have a quarter note pick-up in 4/4 time, for example, click "other" and change the box to the right of "other" to 1/4. For an eighth note pick-up, change the box to 1/8. Then click "pick-up bar" and OK.
4. Key Signature
Under "measures" select "key signature." Click the arrows up for sharps and down for flats.
5. Adding notes to the staff
To place notes on the staff, you must first select the pencil from the bar near the top of the screen; click the bar near the top left of the screen until the "notes" palette appears; select the duration you need and click on the staff where you want the note to appear.
6. Triplets
For triplets, first click the note value you want from the "notes" palette (e.g. eighth note); then click 3:2 at the bottom of the palette; next place the notes on the staff, and they will appear as triplets.
7. Multiple voices
To write music with multiple voices that have notes of different values on the same staff, select "voice" from the upper left of the screen. Select "voice 1," "voice 2," etc; enter voices one at a time. To return to normal entry, select "all voices." If the voices are not properly aligned, select "all voices," then, under "measures," select "align spacing"; indicate the measures that need to be adjusted, and click OK.
8. Erasing
To erase notes or symbols, select the eraser from the upper tool bar, then select the appropriate note or symbol from the left palette and click on top of the note/symbol to be erased.
9. Slurs
To add a slur, click the top left bar until the "tools" palette appears; select the slur (top left), then click on the staff where you want the beginning, middle, and end of the slur to be. The slur will appear after the third click.
10. 8va.
To indicate 8va, bring up the "tool" palette and click - - -or - - -. Click on the screen where you want the 8va to end; then return to the tool palette and click 8va or 8vb; click on the screen where you want the 8va to begin.
11. Trill
To add a trill, select the tr from the "tool" palette; click on the screen where you want the trill to appear and drag to the right as far as you wish the wavy line to continue.
12. Stem direction
To change stem direction, select (with the arrow) the notes whose stems you want to change. Command U moves stems up; Command D moves stems down.
13. Moving notes, staves, etc.
Use the arrow (upper left) to move staves, notes, slurs, etc.; to move a staff, click in the upper left hand corner of the staff and drag.
14. Text
To add text, bring up the "graphics" palette and select T . Click and drag the text pointer to define a text box. Type in the text.
|
 |
|
| |
 Topic Topic  |
|
|
|